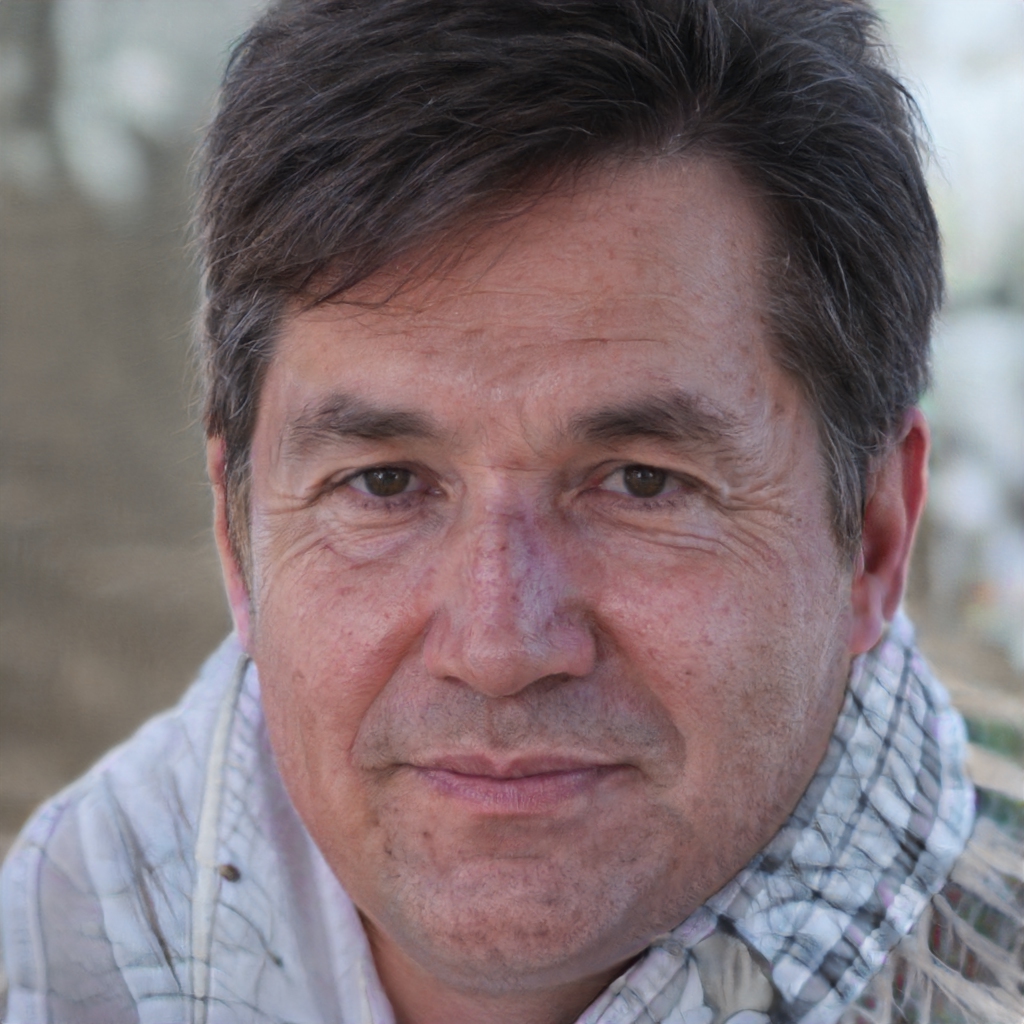Appleの最初の写真共有の試みはMyPhoto Streamと呼ばれ、特典はあるものの、Apple以外のデバイスでは機能しませんでした。 ただし、iCloud Photosを使用すると、写真やビデオをiCloudに保存してから、iOS、iPadOS、macOS、Windows、Androidのデバイスからそれらのファイルにアクセスできます。
:max_bytes(150000):strip_icc()/access-your-icloud-photos-4160237-cb042edd31924eac8d494a799e0c18f9.png)
エミリーダンフィー/ライフワイヤー
AppleはiCloudPhotosを設計して、iPhone、iPad、またはデジタルカメラで撮った写真をバックアップする方法を提供します。 My Photo Streamとは異なり、iCloudPhotosはすべての写真をすべてのデバイスに自動的にダウンロードするわけではありません。 代わりに、最適化されたバージョンの写真を選択してデバイスにダウンロードし、ストレージスペースを節約します。
iCloud Photosに保存されている写真にApple、Windows、Androidデバイス、および任意のWebブラウザーからアクセスする方法を紹介します。
この記事の手順は、iOS 13、iPadOS 13、macOS Catalina(10.15)、Windows 10、およびAndroid 10に適用されます。これらの手順は、メニューとコマンド名が異なる場合がありますが、これらのオペレーティングシステムの以前のバージョンにも適用される場合があります。 。
iPhone、iPod touch、iPadからiCloud写真にアクセスする方法
iOSまたはiPadOSデバイスでiCloudフォトを使用する前に、オンにする必要があります。 Then, complete the following steps to access your photos:次に、次の手順を実行して写真にアクセスします。
- デバイスで、をタップします 写真.
- 写真アプリで、 写真 タブでを確認できます。
:max_bytes(150000):strip_icc()/003-create-shared-icloud-photo-stream-album-on-ipad-4103799-7e5857563927430bbc379c31508b66a4.jpg)
写真が撮影された年、月、または日ごとに写真を表示することも、すべての写真を表示することもできます。
Photosは、画像を表示したり、写真からビデオの思い出を作ったりするのに最適なアプリです。 AirDropを使用して近くのAppleデバイスにファイルを送信します。 または、DropboxやGoogleドライブなどの他のクラウドベースのサービスに画像を保存します。
写真アプリは、iOSおよびiPadOSのファイルアプリと連携します。 In the Photos app, tap a photo, tap the写真アプリで、写真をタップし、 シェアする アイコンをタップして ファイルに保存。 そこから、ファイル(iCloudドライブやGoogleドライブなど)またはデバイスで設定した任意のサービスに写真を保存できます。
iPadOSでは、ファイルアプリと写真アプリをスプリットビューで同時に表示してから、あるアプリから別のアプリに画像をドラッグできます。
MacでiCloudの写真にアクセスする方法
iOSやiPadOSと同様に、macOSのフォトアプリケーションはiCloudフォトで写真を表示する最も簡単な方法です。 画像はコレクションに保存されており、コレクション内の画像や動画から作成された思い出を見ることができます。
写真アプリからMacの任意のフォルダに画像をドラッグできます。 写真をMicrosoftWordやApplePagesなどの他のアプリケーションにドロップすることもできます。
MacのフォトアプリケーションにiCloudフォト画像が表示されない場合は、この機能をオンにする必要があります。 To do so, complete the following steps:これを行うには、次の手順を実行します。
-
次の項目を選択します: システム環境設定.
:max_bytes(150000):strip_icc()/001-how-to-delete-a-user-on-mac-4570933-0a85f7427df3471bbe29258883f2aaba.jpg)
-
In システム環境設定選択 アップルID.
:max_bytes(150000):strip_icc()/001-access-your-icloud-photos-4160237-6c1e6b2701964132aab689c971980af6.jpg)
-
In アップルID、サイドバーで、 iCloud。 Then, under次に、 iCloudを使用したこのMac上のアプリ選択 写真.
:max_bytes(150000):strip_icc()/002-access-your-icloud-photos-4160237-10b449a2292143fb8d9e11ae4a621ed5.jpg)
-
iCloudアカウントにサインインするように求められる場合があります。 iCloudの設定を確認するように求められる場合もあります。
WindowsからiCloud写真にアクセスする方法
WindowsベースのデバイスからiCloudPhotosにアクセスする場合は、最初にiCloud forWindowsをPCにダウンロードしてインストールする必要があります。 To set up iCloud Photos on your device, complete the following steps:デバイスにiCloudフォトを設定するには、次の手順を実行します。
-
iCloud forWindowsを開きます。
-
横に 写真選択 オプション.
-
In 写真のオプション選択 iCloudのフォトライブラリ、次に選択 クリックします.
-
次の項目を選択します: 適用.
iCloudフォトで写真にアクセスするには、ファイルエクスプローラーを開きます。 In the navigation pane, expandナビゲーションペインで、[ クイックアクセス、次に選択 iCloudの写真。 In the details pane, Windows divides iCloud Photos into three categories:詳細ペインで、WindowsはiCloud写真をXNUMXつのカテゴリに分類します。
- 資料をダウンロードする:これらは、iPhoneまたはiPadで撮った写真です。 これらのファイルは、PCに自動的にダウンロードされます。
- アップロード:ここから、Appleデバイスに写真をアップロードできます。
- 共有:このフォルダから、iCloudで利用できる共有フォトアルバムにアクセスできます。
:max_bytes(150000):strip_icc()/windows-icloud-5aa2a91b1f4e1300374ae223.png)
AndroidからiCloud写真にアクセスする方法
Appleは、Android用の特定のiCloudアプリのブラウザベースバージョンを提供しています。 オプションは少ないですが、iOSやiPadOSとほとんど同じように機能します。 たとえば、写真を共有するには、メールまたはリンクをコピーする必要があります。
執筆時点では、Androidモバイルブラウザから利用できるのは、写真、メモ、iPhoneを探す、リマインダーのアプリのみです。
AndroidデバイスでiCloudPhotosにアクセスするには、ブラウザを開いてwww.icloud.comにアクセスします。 Sign in to iCloud when prompted, then tapプロンプトが表示されたらiCloudにサインインし、をタップします 写真.
WebブラウザからiCloud写真にアクセスする方法
デバイスにiCloudを設定したくない場合、または他の人のデバイス(Chromebookデバイスを含む)を使用している場合は、WebブラウザからiCloudフォトライブラリにアクセスできます。 To access your photos from a browser, complete the following steps:ブラウザから写真にアクセスするには、次の手順を実行します。
-
Webブラウザーを開きます。
-
アドレスバーに入力します www.icloud.com、を押してから 入力します.
-
プロンプトが表示されたら、iCloudアカウントにサインインします。
-
iCloud Webページで、 写真.
:max_bytes(150000):strip_icc()/003-access-your-icloud-photos-4160237-30ecc9ac217d43f5a8b6cfdcc2778b0b.jpg)
ここから、ビデオを含むiCloudフォトライブラリをオンラインで表示できます。 You can also upload photos by selecting theを選択して写真をアップロードすることもできます アップロード アイコン。クラウドを指す上向きの矢印のように見えます。